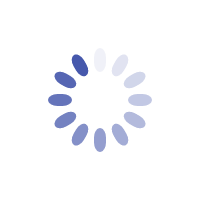Yes you can upload your own content into the Grosh Digital Media Player. Simply go into EDIT mode of your slide show and click on the Upload Image icon which is next to Insert Blank Slide. Browse to upload either a .jpg or .mp4 file to your existing slides.
Please note that we recommend uploading a good quality image that is 16:9 in aspect ratio or 2500 x 1080 pixels.
Yes we can provide you with files so that your technical team can integrate the rented animations or images into your Qlab software. For more information, please contact our team at 877-363-7998 or email info@groshdigital.com.
To log in to the media player/app and to make any edits to your show, yes you will need to be connected to the internet.
However for any order that has been activated you do not need internet connection to run the show.
Yes – if you want test your Grosh Digital order with your projector before you activate it, you may do this in Edit mode. Click on EDIT for your New order and you will be directed to the area to change your order sequence. At the bottom of this page you will see a View Changes button. Click here to preview your order with watermarks.
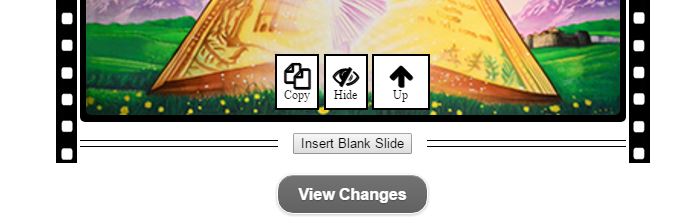
Please note: To remove watermarks, you must first Activate your order which will start your rental duration timer.
Transitioning from scene to scene is made simple with the Grosh Digital App. All you have to do is swipe in order to move to the next scene.
If you are using the Grosh Digital Media Player for you computer – simply use your keyboard arrows Right or Left to transition forward or backwards. Here are a list of shortcuts for reference:
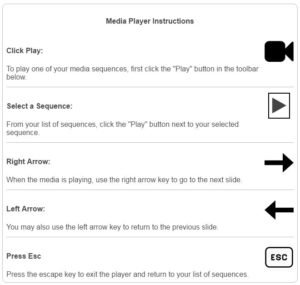
Grosh Digital offers still images and animations. Our artists have utilized the thousands of designs from Grosh Backdrops & Drapery and carefully rendered animations along with brand new designs from scratch. If you are in need of a design that you don’t yet see on Grosh Digital, contact us at 877-363-7998 and ask us – we maybe working on a design that will suit your needs.
The content is based on your rental duration of your order. Upon Activation of your order, the countdown to your expiration begins. You may activate your order at any time. Content is stored on your device and is available for use until your expiration date/time.
Content is played through the device via the Play tab on the App.
Yes the Grosh Digital App provides you the ability to re-order content, copy slides, hide slides, insert your own images and apply transitions within the Edit tab on the app.
*Please note that any edits made to the order are only saved on the machine you are editing with. You will not be able to login to the Grosh Media Player with a different device and see the edits you made.
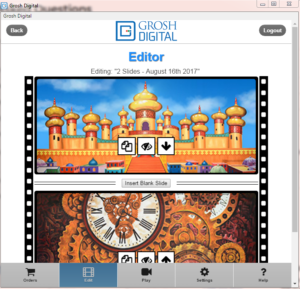
Content can be rented directly though the Grosh Digital website. Simply enter the dates for which you intend to project the scenery and add items to your cart. You can create a new account or log in to an existing account and complete the checkout process. It’s that easy!
Content comes in a 16:9 aspect ratio on most devices. Certain devices such as iPad and other tablets may be in 4:3 scale but you can also adjust your projector settings to transform the image to fit your needs.
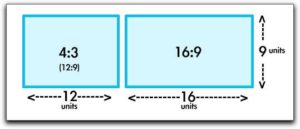
It is recommended to have a fully charged device before projecting a show. Battery life can be affected by using the Grosh Digital App for long periods of time. It is recommended that your device be plugged into a charger for longer needed use. Also if your device has a screensaver or sleep function, it may be best to turn that off that way the projections say on for the duration of your show. Do Not disturb or Airplane mode can also be a beneficial option on your device so your show is interruption free.
Please consult with your technical director or the individual operating your projector to ensure you have the correct cables. We can only provide recommendations and cannot be held responsible for the purchase of incorrect cables.
For Mobile Devices
The Grosh Digital App works with an adapter from your phone or tablet to either an HDMI or VGA signal, based on your adapter. All you need to have is an adapter, your phone, or tablet, an HDMI or VGA cable, your projector and you are ready to go! For apple devices the Lightning Digital AV adapter works great! Android devices typically use a Micro USB adapter. However be sure to check to see if your device supports Video output. See the list of tested devices and adapter to choose the right items for your needs
For Desktop Computers
It will depend on your desktop computers. Many have HDMI inputs where you can connect an HDMI male to male cable directly from your computer into your projector. For VGA outputs please ensure you have the correct adapter.
The Grosh Digital Desktop Media Player is available and supported with:
Windows 7 Platforms or later
Mac OS 10.9 or later
Projectors typically come in Short Throw, Regular Rear or Front. The type of projector needed is determined by your space. Grosh recommends a projector above 5000 lumens if possible. However your space for projection may have different needs than what is recommended. We also recommend a projector with a high contrast ratio. Usually the higher the ratio the better your projection will look especially in the blacks.
Yes – if you want test your Grosh Digital order with your projector before you activate it, you may do this in Edit mode. Click on EDIT for your New order and you will be directed to the area to change your order sequence. At the bottom of this page you will see a View Changes button. Click here to preview your order with watermarks.
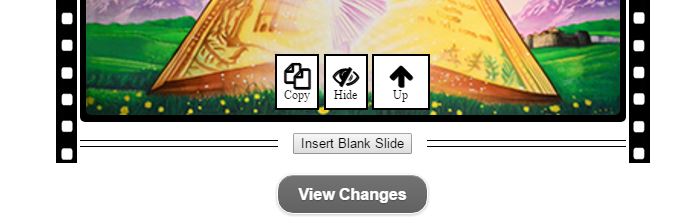
Please note: To remove watermarks, you must first Activate your order which will start your rental duration timer.
If you are in Play mode of a show and want to exit:
- When using your mobile device, tap and hold the screen and the show will exit
- When using your computer, hit the escape (ESC) Key on your keyboard and the show will exit.
The ACTIVATE button on your app will start the rental period timer. If you rented your digital images for 8 days, this will start that rental duration timer. Your order will expire after the 8th day and will no longer be playable. When the Order Details are expanded in the App after activation, you will see when the order is set to expire.
Please ONLY ACTIVATE YOUR ORDER WHEN YOU ARE PREPARED.
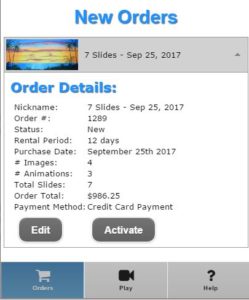
Fortunately you have two options for how to project or order – using a desktop computer or a mobile device (Iphone, Ipad, Andriod device etc.)
Below are the steps to take when you use your Computer:
- Place your order on the GroshDigital.com website.
- Download the Grosh Digital Desktop App.
- Login with the username and password you created your online order for.
- Once logged into the App, use the navigation at the bottom of the screen to view your Orders.

- Click on the order to expand the details. You will be able to either EDIT or ACTIVATE this order.
- In EDIT mode you can move slides up or down, copy, insert blank slides, change the transition and SAVE your slideshow.
Well first thank you for renting from Grosh Digital! You should have received an order summary to your email.
Now simply download the the Grosh Digital App, login with the same user name and password that you used when placing your order. Once logged in you will see your orders page where you can Edit or Activate your order.
NOTE: Please ensure you disable notifications on the computer or mobile device. Turn your mobile device in Airplane mode. What you see is what you project so you don’t want to see an email alert, phone call come through or a text during your performance.
Lighting is no longer needed on a projected backdrop due to the way projection works. Unlike regular backdrops which require lighting to see them properly, projected backdrops require no lighting. It is recommended to focus lighting in a direction that that will not affect the projected area. Lights can wash out the projection and cause areas of the digital backdrop to not be visible or not as clear.
The space needed for projection is determine by a number of factors so there is not one set rule that will apply in every space. Typically most projectors require ten to twenty of distance for every twenty feet on the projected space. One other factor to keep in mind is if you are using short throw, regular front or rear projection. Keep in mind that every space is different.
Projections can look sharper and more clear than traditional physical backdrops. Images and animations can bring life and realism and add a new dynamic piece to your show. Projections can also be cost effective depending on your production. When there is no fly system or ability to hang a backdrop projection can be an option. Digital backdrops are also a lot easier to change. Switching from scene to scene is easier than ever before.
Rear and front projections require specific lighting patterns to avoid color saturation of the projection content. For rear projection, you should include a five-foot barrier of light from the front of the screen. Any number of lights may be placed towards the front of stage, after the barrier. Light may bleed from the directional lighting, but you should avoid breaking the barrier space. Eight to 10 feet from the projection surface you may use directional lighting towards the floor of the stage. Front projection is simpler and requires less precision. The five-foot barrier is still necessary. All lighting within the cone of projection, as outlined, should avoid directly facing the screen or projector. Focusing on a non-direct hotspot is recommended.